「カスタムROM」のインストール方法です。「Xperia(SO-01B)」を「Android 2.3」へバージョンアップするため、カスタムROM「FreeX10-beta4」を導入しました。Root化やバックアップ方法についての解説です。
Android 2.3へアップデートするため「カスタムROM」へ
2011年7月、「Xperia(SO-01B)」が「Android 2.3」へアップデートできるかどうか楽しみにしていました。しかし、やはり期待できないようです。
以前の噂では、8月初旬にアップデートが公表されるとの情報もありました。ソニーエリクソンのサイトを見ても、それらしい情報はありません。
現在の公式バージョンは「2.1-update1」です。初期の「Android 1.6」に比べれば、二本の指でズームができたり動作も軽くなりました。特にバッテリーの消耗が少なくなりました。
初期の「Android 1.6」は、通勤途中に音楽でも聞くと、午後3時くらいには「バッテリー切れ」となり寂しい思いをしました。
それに比べれば、今のOSバージョン「2.1-update1」のままでも問題はないのです。しかし欲を言えば、「Flash Player」が使えないのです。
「Flash Player」が使えないと、インターネットで「ネットTV」を見ようとするときに致命的になります。
Xperiaのバージョンアップは、本当にないのか再度調べていると、「カスタムROM」という記事が多数見つかりました。
どうやら「カスタムROM」を導入すれば、「Android 2.3」へバージョンアップできるらしいのです。
そこで、チャレンジしてみようと思いました。
カスタムROM導入前に「スクリーンショット」
カスタムROMを導入する前に、バックアップが必要です。
カスタムROMを導入したXperiaについては、メーカーのドコモから「保証」を受けられなくなります。インストールに失敗すれば修理不能に陥る恐れもあります。Xperiaが動かなくなるかもしれません。「今までのデータが全て消失するかもしれない」という覚悟も必要です。自己責任でカスタムROMに挑戦です。
まずは、ROMのバックアップが必要です。
その前に、現在のXperiaの状況をハードコピーで撮っておきましょう。マーケットから「screenshot」というアプリをインストールします。このソフトは、簡単にXperia単体でスクリーンショットが撮れます。
下のようにチェックを入れ、起動させたまま他のアプリを起動します。軽くXperiaを振ると、シャッター音がして画面をキャプチャしてくれます。
PCも不要で、Xperia単体で画面キャプチャのできる優れたアプリです。日常でもいろいろと便利です。ぜひインストールしておきましょう。特にインターネットの記事などを、そのまま写真として保存できるのが便利です。
このscreenshotを使って、「設定画面」の情報は必ず保存しておきましょう。
そして、せっかくカスタムROMを入れるのですから「導入前後の性能を比較」したいです。マーケットから「Quadrant Standard Edition」というベンチマークアプリをインストールして計測しました。
「Quadrant Standard Edition」で計測すると「528」という数値でした。ちょっと遅いです。
実際に「バックアップ」
カスタムROM導入の前に、必要な作業が「バックアップ」です。「xRecovery 」というアプリをインストールします。Z4rootで「Root化」もしておきましょう。
Busyboxもインストールしておきましょう。
「xRecovery 0.3 release.apk」を下記からPCでダウンロードして、XperiaのSDカードのルート(一番上)へ移動します。
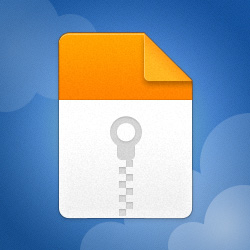
アストロマネージャーなどのファイルマネージャーで、apkファイルを実行します。
インストール終了後は、一度Xperiaの電源を切り、再度電源を入れて起動します。
Sony Ericssonのロゴが表示されたら、バックキー(Xperiaでは右側のボタン)を「ゆっくり連打」します。すると不気味な顔の「xRecovery」が起動します。
「xRecovery」の操作方法は、上下でカーソルの上下移動、ホームキー(真ん中のキー)で決定、バックキーで戻るです。
バックアップを選択すると、本体からSDカードへデータのコピーを始めます。
「Xperia SO-01B」にカスタムROM「FreeX10-beta4」を導入
「xRecovery 」で、Xperia本体のバックアップを終えてから、いよいよカスタムROMの導入です。
最初にパソコン(PC)上で、 XDA のサイトから、関連ファイルをダウンロードして「ひとつのフォルダ」へまとめます。
フォルダ名は、最初に半角数字の「0」を入れると、ROMをインストールする時に、ファイル一覧で上位表示されるので効率的です。
XDA developers

上手く表示されないときは以下のTOPページから
http://forum.xda-developers.com/index.php
上部にある検索窓で「FreeX10-beta4 」と入力すれば、上記のサイトが見つかります。
次に4つのファイルをPC上へダウンロードします。
FreeX10-beta4.zip
FreeX10-beta4-hotfix1.zip
FreeX10-beta4-hotfix2.zip
gapps_FreeX10.zip
この4つのファイルを、ひとつのフォルダに入れておきます。
そしてXperiaのSDカードへ、フォルダごとコピーします。
PC上での作業はここまでです。次からは、Xperia上での作業になります。
Xperiaのバッテリーは、フル充電しておくことをお勧めします。
xRecoveryを起動します。
Xperiaの電源を切ってから、再度電源を入れます。
Sony Ericsson のロゴが表示されたら、Xperiaの右ボタンを繰り返し押し続けます。
押す離すを、チョン、チョン、とゆっくり繰り返します。
するとxRecoveryのメニュー画面が出現します。
最初に、Xperia本体を「クリーン」します。
Factory Resetを実行します。
本体右側面の音量ボタンでメニューを選択して中央ボタン で決定です。
Wipe Cache Partitionを実行します。
Advanced options/Wipe Dalvik Cacheを実行します。
Advanced options/Wipe Battery Statsを実行します。
ここでxRecoveryのメニューの一番上にあるReboot phoneを選び、リブートします。
そして、再び、Sony Ericsson のロゴが表示されたらXperiaの右ボタンを繰り返し押し続けます。
xRecoveryのメニューから「Install custom zip」を選び、いよいよカスタムROMをインストールします。
メニュー → Install custom zip → Choose custom zip from sdcard
そして、先ほどダウンロードしたカスタムROM用のファイルを、順番に選択してインストールします。
最初に FreeX10-beta4.zip を選択してインストールを始めます。少し時間がかかります。「Complete」と表示されるまで待ちます。
インストールが成功したらバックキー(右ボタン)でメインメニューに戻り、Reboot phoneでリブートします。再び、Sony Ericsson のロゴが表示されたら、Xperiaの右ボタンを繰り返し押しxRecoveryのメニューを表示させます。
そして、メニュー → Install custom zip → Choose custom zip from sdcardから、2番目の FreeX10-beta4-hotfix1.zip を選びインストールします。これを繰り返します。
次は、FreeX10-beta4-hotfix2.zip 最後に gapps_FreeX10.zip です。
以上でインストールは終わりです。最後に Reboot phone で再起動し、そのまま待っていると「カスタムROM」で起動します。











